Collision Map
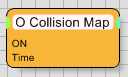
Collision Map is a very special Node that is also used in a unique way. It is the first Tool-Node created for thinkingParticles and its use differs from all other Nodes in thinkingParticles.
As a Tool-Node it is meant to act on its own and not in a complex wire network. Collision Map can be used "on its own" or along with Particle groups.
What's it for ?
This Tool-Node is intended for advanced breaking or demolition effects, it automatically creates animated maps that contain necessary breaking or fragmentation information for further processing with the Fragment-Node.
How does it work, what does it do?
Collision Map creates automatically animated intersection maps, representing an animated intersection between two or multiple objects. All selected objects are tracked and evaluated against collisions, any collision or intersection will create a gray scale pixel in the map representing the distance of the surface. This gray scale map can then easily be used as a fragmentation map.
It is also important to note, that this is a static effect, this means if your animation changes the collision map needs to be re-recorded as well.
Operator Inputs
ON - (Bool) This input data stream determines whether the operator is considered 'on' or 'off'. You can connect other operators to this input channel such as a Bool Helper to activate/deactivate the whole operator.
Time - (Time) This input data stream is used to define the local time for the operator when the user wants to override the default system time.
Operator Outputs
No Operator Outputs.
Rollout Menu
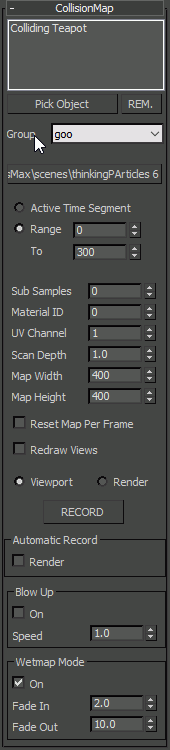
Pick Object - Click this button to activate the object picking mode that allows to pick one or multiple objects in the 3ds max view port.
Important
When you pick more than one object, the first in the list of objects will become the one object that receives the collision map! All other objects below will collide with the first in the list to create the collision map.
Rem - press this button to remove the selected object from the list of objects
Select Record File - brings up a standard save dialog that lets you choose a file name for the collision map. Keep in mind that this is a sequence of files or a movie file.
Important:
The collision map will be renamed automatically! An ID number will be added to the name you have supplied, when you create a collision map for a Cube object for example, multiple collision maps will be created. Each face ID will create a collision map on its own, resulting in 6 individual movie files or image sequences all named like filename_id1, filename_id2 and so on.
Active Time Segment - choose this option to use the 3ds max time line for recording the collision map.
Range - check this option, to use a custom time line range. The first value indicates the start frame that will be used for recording the collision map.
To - sets the end frame for the collision map recording
Sub Samples - increase this value to raise the accuracy when tracking collisions
Material ID - 0 sets the material ID that should be used to create the collision map for. A value of 0 will automatically create collision maps for all available material IDs.
UV Channel - sets the UV channel to create a collision map
Scan Depth - sets the ray length to search for possible object collisions on all surfaces of the object
Map Width - sets the width of the collision map in pixels
Map Height - specifies the height of the collision map in pixels
Automatic Record
Render - choose this option, to automatically re-create the collision maps before rendering starts.
Blow Up Group of Controls
On - check this option to create a special blow up collision map that increases automatically in size over time.
Speed - sets the speed in pixels that should be used to radially extend the collision point/area. The end result will always be a pure white map and when used with the Fragment node, it will mean total fragmentation of the object.
Wetmap Mode
On - check this option to use a special highly optimized particle point mode collision map method.
Fade In - sets the amount of fade in for the wet map. This time is set in Frames!
Fade Out - defines the amount of fade out time for the wet map drying. This time is set in Frames!