ME-L Expression Editor
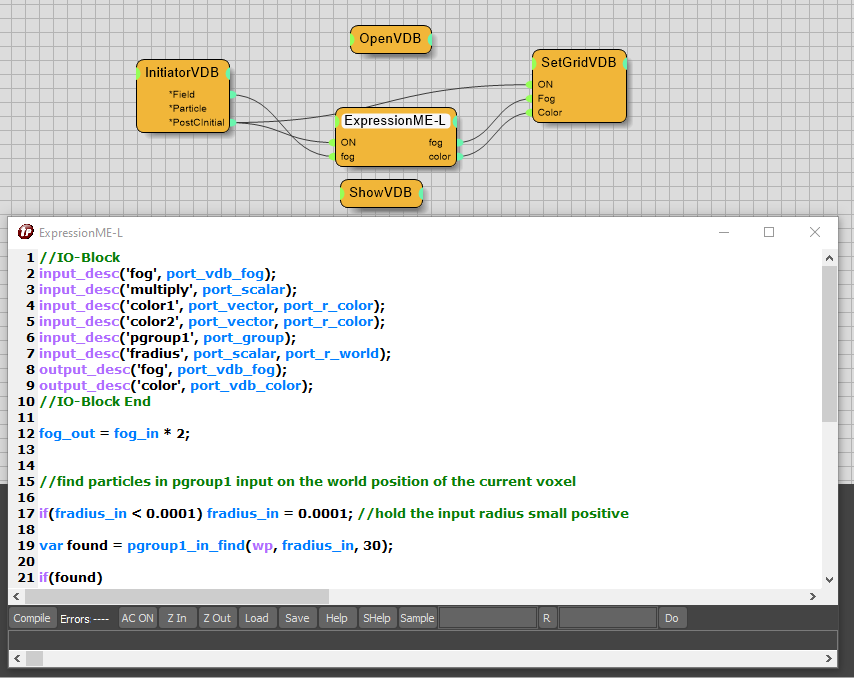
The ME-L Expression Editor got a new look and feel!
It is now easier than ever to edit expressions with greater ease and precision. It has a number of useful features, including line numbers, zooming, color coding, and undo, cut, copy, and paste functionality.
To access the Undo,Cut, Copy, Paste features, simply right-click on the editor window. This will bring up a menu with all of the available options. You can use these options to customize your editing experience and make your work more efficient.
In addition to these features, the Expression Editor also includes a new "C" keyboard shortcut. This shortcut allows you to reset and center the editor position, size, and zoom to its default settings. This can be especially useful on two monitor setups.
The following button controls are available:
Compile - Use this button to start a compilation of the Expression code. It will either return with errors or no errors. Note that there is no need to manually compile the code, as thinkingParticles will automatically compile the code on execution of any simulation pass.
AC (auto complete) On/Off - Use this button to activate auto complete, which automatically presents a list of known functions and variables.
Z In/Out - Use this to zoom in or out within the text field by enlarging or shrinking the font size.
Load/Save - Use this option to save or load ME-L code to/from the hard drive.
Help - press this button to open the general ME-L help manual page.
SHelp - Press this button to open the online/offline software manual. This is a context-sensitive help feature; the relevant manual page will be automatically opened and the term will be highlighted, depending on the function name, variable, or data type the cursor sits on at the time of pressing this button.
Sample - click this button to access sample ME-L scripts automatically installed by the main installer.
Find - this text input field allows you to search for any text in the Script Editor.
R - press this button to bring up the relace input field.
Replace - this input field will show up R is pressed
Do - click this button to initiate the find/replace
The new expression editor can be found in the following nodes:
-
ExpressionVDB
-
InitiatorVDB